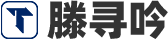什么是 Windows 备份,又名备份和还原?
顾名思义,备份和恢复是一个允许您备份操作系统、设置和数据的工具。您可以让 Windows 选择要备份的内容,或选择要备份的单个文件夹、库和磁盘驱动器。默认情况下,您的备份是按自动计划创建的,但您可以随时手动创建备份。设置 Windows 备份后,它会跟踪新的或修改的文件和文件夹,并将它们添加到您的备份中。如果这是您想要的,请阅读本教程中的“如何使用 Windows 备份来备份计算机”一章。

此外,Windows 备份还提供创建系统映像的功能,该映像是计算机启动所需的驱动器的克隆。系统映像包括操作系统以及 C: 驱动器上的所有系统设置、程序和文件。如果您的硬盘或固态驱动器崩溃,您可以使用它来恢复计算机上的内容。当您从系统映像修复计算机时,您必须知道这是一个完整的恢复过程。您无法选择单个项目、程序或系统设置。基本上,驱动器会被系统映像中的文件覆盖。如果您想创建计算机的系统映像,请阅读本指南的最后部分。

在我们继续了解备份和恢复的工作原理之前,您还应该了解一件事。这个工具是一个老程序,在Windows 7时代相当流行。从那时起,该应用程序没有收到任何更新,但它仍然可以在 Windows 11 和 Windows 10 中使用。它在两种操作系统中的工作方式相同,根据我的经验,它完美地完成了工作。然而,它的一切看起来都很旧,而且缺乏与 Windows 11 或 Windows 10 的现代应用程序和功能的集成。将来,这一切可能都会改变,因为有传言称微软正在准备一款新的 Windows 备份应用程序,该应用程序将在下一个 Windows 11 2023 更新(版本 23H2)的一部分,并且可能也适用于 Windows 10。在那之前,让我们看看当前的备份和还原工具可以做什么以及如何使用它:
在哪里可以找到 Windows 备份?如何在 Windows 11 或 Windows 10 中打开它
据我所知,在最新版本的 Windows 11 和 Windows 10 中,只有一种打开 Windows 备份的方法仍然可以正常工作。无论您使用哪种操作系统,都启动控制面板。打开它的快速方法是使用任务栏上的搜索框查找它;显示结果后,单击或点击控制面板。

然后,要打开 Windows 备份,请单击或点击“系统和安全”下的“备份和还原 (Windows 7)”链接。或者,转至系统和安全 > 备份和还原 (Windows 7)。

请注意,虽然链接的名称以 Windows 7 结尾,但 Windows 备份工具在 Windows 11 和 Windows 10 中仍然可以正常工作。
如何使用 Windows 备份来备份计算机
默认情况下,Windows 备份功能处于关闭状态。要开始使用它,您必须先对其进行配置。请按照以下步骤配置并确定最适合您需求的备份类型(自动或手动):
单击或点击“备份和还原 (Windows 7)”链接后,控制面板会加载一个名为“备份或还原文件”的页面。在其上,单击或点击“备份”部分中的“设置备份”链接。

这将触发一个新窗口的启动,您可以在其中查看可用于保存备份的驱动器列表。选择您喜欢用于此任务的选项,然后单击或点击“下一步”。

注意:“设置备份”窗口还允许您将备份保存在网络位置。如果这就是您想要的,请单击或点击“保存在网络上”按钮,然后会出现一个新窗口。在其中,您必须输入网络位置以及访问该位置所需的用户名和密码。

接下来,在您选择保存备份的位置后,“设置备份”向导会询问“您要备份什么?”。对于备份内容,有两个选项可用:
让 Windows 选择(推荐)- Windows 备份在一次操作中创建两种备份类型:可用于灾难恢复的系统映像以及在用户文件夹(和库)、Windows 桌面和默认文件夹中找到的数据文件的备份Windows 文件夹。
让我选择 - Windows 备份允许您备份单个文件夹、驱动器或库。
配置完成后,两种类型的备份都将按照预定义的计划自动运行,不仅仅是一次,而是重复运行。您可以在向导的后续步骤中更改或禁用计划。现在,选择如何备份 Windows PC:虽然您可以采用推荐的方式(“让 Windows 选择”),但如果您在计算机上的其他位置找到了标准用户文件夹(或库)之外的文件或文件夹,则最好选择第二个选项 - “让我选择” - 因为它可以让您添加任何想要备份的文件夹。

如果您选择“让 Windows 选择”,则将跳过下一步,因为操作系统会处理要备份的所有数据。但是,如果您选择了第二个选项(“让我选择”),向导将允许您选择备份内容。选择要备份的文件、文件夹或驱动器(如果需要,可以让 Windows 备份保存所有内容)。如果您还想复制操作系统驱动器,请确保还选中窗口底部的“包括驱动器的系统映像”框。请注意,您还可以按照本指南下一章中的说明独立执行此操作:如何使用 Windows 备份创建系统映像。要回到手头的事情,在决定要备份的内容后,单击或点击“下一步”按钮。

然后是向导的“检查您的备份设置”步骤。您现在可以检查备份作业的设置。仔细检查以确保您选择了真正想要的备份位置,并查看是否包含了所需的所有驱动器、文件夹和文件。
然后,检查窗口底部的计划。默认情况下,Windows 将备份设置为“每周日晚上 7:00”运行。如果您想修改或禁用计划,请单击或点击其旁边的更改计划链接。

这将打开一个新窗口,Windows 会在其中询问您:“您想要多久备份一次?”。如果您不希望 Windows 执行自动备份,请取消选中第一个选项:“按计划运行备份(推荐)”。另一方面,如果您希望定期更新备份,请选中该复选框,然后选择您希望 Windows 执行此任务的频率、日期和时间。最好选择计算机或设备启动并运行的时间,以确保可以执行备份。完成计划配置后,按“确定”。

现在您已完成 Windows 备份的配置。要应用设置、创建备份任务并首次运行它,请单击或点击“保存设置并运行备份”按钮。

“设置备份”向导关闭,您将返回到控制面板中的备份和还原 (Windows 7) 页面。备份开始,您可以监控其进度。

此外,控制面板的备份和还原 (Windows 7) 页面还向您显示有关备份任务的其他有用信息。您可以检查备份所在驱动器上使用了多少磁盘空间、何时执行下一次备份、上次备份发生的时间、备份的内容及其计划。请注意,此信息随时可用,而不仅仅是在备份任务期间可用。

就是这样!现在您可以放心,您的重要文件和 Windows 操作系统都已备份。如果您的电脑出现问题,您至少会有一个可用于恢复数据的备份。如果您需要这方面的指导,请阅读本教程:如何从 Windows 备份映像恢复数据。
如何使用Windows备份创建系统映像
Windows 备份提供的最有趣和最有用的功能可能是它能够创建操作系统的映像克隆。换句话说,备份和还原工具可以创建 Windows 运行所需的所有驱动器的相同副本。此外,如果需要,您还可以选择将其他驱动器包含到系统映像中,除了启动 Windows 11 或 Windows 10 计算机所需的驱动器之外。事情是这样的:
第一步是从控制面板打开“备份和还原”页面,如本教程第二章所示。然后,单击或点击窗口左侧的“创建系统映像”链接。

这将打开“创建系统映像”向导,该向导首先询问您要将备份保存在哪里。此外,Windows 备份还清楚地解释了“系统映像是 Windows 运行 [...] 所需的驱动器的副本”和“如果您的硬盘驱动器或计算机曾经出现过问题,[...] 可用于恢复您的计算机停止工作。”选择备份的位置。有以下三个选项可供选择:
“在硬盘上”允许您选择要备份系统映像的硬盘、固态驱动器或 USB 记忆棒。
“在一张或多张 DVD 上”允许您使用 DVD 刻录机将系统映像写入 DVD 上。对于 Windows 11 和 Windows 10,这意味着您需要的不仅仅是几张光盘,因为这两个操作系统都非常大。
如果您想将系统映像保存在本地网络的其他计算机或驱动器上,则应选择“在网络位置”选项。
选择 Windows 备份的位置后,单击或点击“创建系统映像”向导右下角的“下一步”。

接下来,Windows 备份会显示计算机上可用的驱动器列表。 Windows 11 或 Windows 10 启动所需的驱动器会自动选择,并且无法取消选中。默认情况下,计算机启动不需要的其他选项被取消选择,但如果您希望它们也包含在系统映像中,则可以选中它们的框。做出决定后,请单击或点击“下一步”按钮。

最后,您必须“确认您的备份设置”。 “创建系统映像”向导为您提供备份位置及其大小的摘要,并且还列出了将包含在系统映像中的驱动器。如果一切正常,请单击或点击“开始备份”按钮开始备份过程。

Windows 备份现在会加载一个新窗口,显示备份进度。等待完成,或者如果您决定不再需要系统映像,请单击/点击“停止备份”按钮。

当备份结束并创建系统映像时,Windows 备份会询问您是否也想创建系统修复光盘。系统修复光盘是可启动的 CD 或 DVD,可用于启动、排除故障和修复拒绝启动的故障 Windows 计算机。如果您还没有系统修复光盘,现在创建一张也没什么坏处。不过,您可以随时制作系统修复盘;我们在这里介绍了整个过程:如何在 Windows 10 和 Windows 11 中创建系统修复光盘。

如果您选择创建系统修复光盘,则会启动一个新向导,指导您完成整个过程。如果您选择“否”,该对话框将直接关闭。无论哪种方式,使用 Windows 备份创建系统映像的最后一步是单击或点击“关闭”按钮。

就是这样!系统映像现在保存在您在此过程中选择的位置,您可以在需要恢复 Windows 计算机时随时使用它。